Set Wake up on LAN for Windows Remotely


Waking up your computer remotely from standby mode or switching it on can often be a very useful function. Start up the media center in the basement or the file server in the home office while you are on the go? This is not a problem with Wake up on LAN. You do not need an extended arm or a radio-controlled socket. With this feature you can activate your PC easily and remotely – via another computer or even your smartphone .
Table of Contents
Wake up on LAN- Prepare Windows
Before you can use the Wake up on LAN (WOL) function, you have to deactivate the Windows quick start. The hybrid standby mode does not support Wake on LAN. The quickest way to do this is to use the command prompt. Search in the start menu for “cmd” and open the command prompt as administrator.
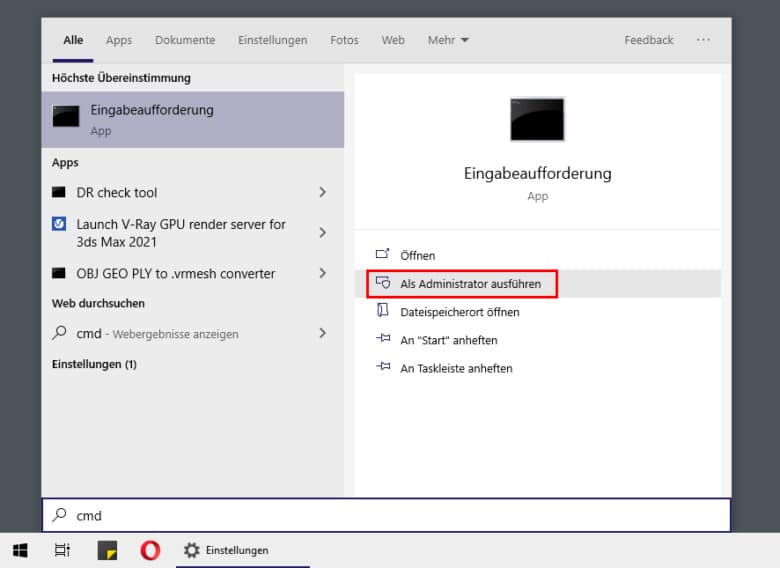
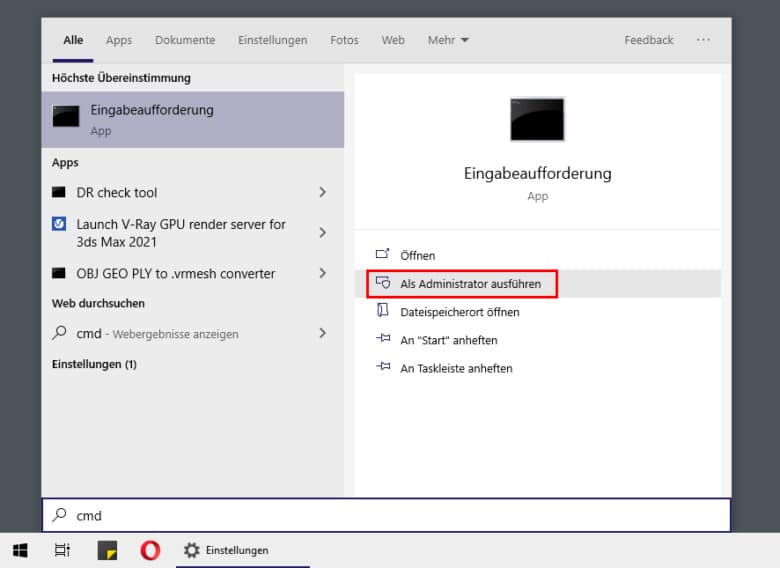
Give the order there
powercfg -h off
and close the console again. Now hibernation and hybrid standby mode are deactivated. At the same time, you also shovel some space free on your system disk, since the amount corresponding to your main memory is no longer reserved on the hard disk.
Activate Wake up on LAN in the BIOS
The next step is to activate Wake up on LAN in the BIOS. Restart your PC and press the appropriate key. Usually these are F1, F2, F10, F12 or the delete key. A brief display immediately after switching on provides information about this.
When you arrive there you have to navigate to the correct settings page, the menu item Wake on LAN is located differently depending on the main board manufacturer. If in doubt, read the manual to find out how to activate the function. Then save the settings and restart your computer.
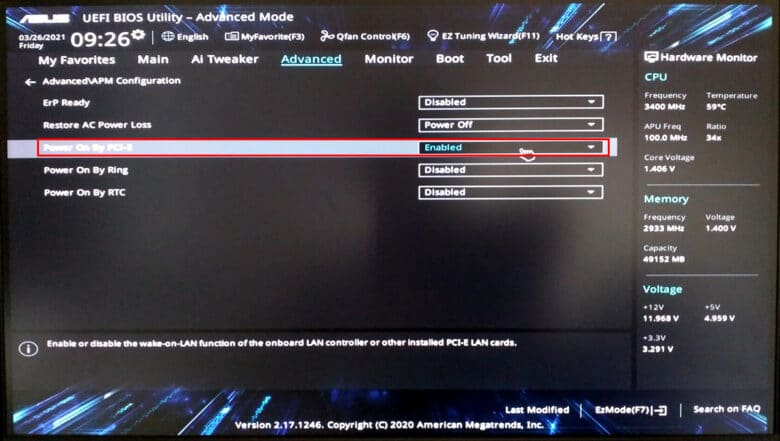
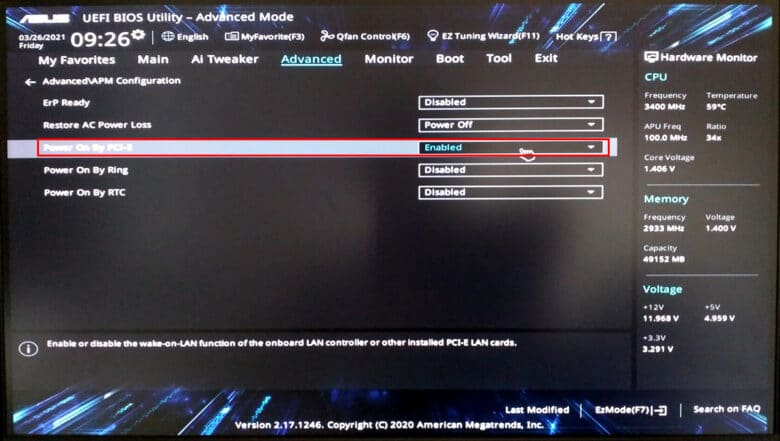
Configure network adapter For Wake up on LAN
By default, the Wake up on LAN function is deactivated for most network adapters or is not available at all due to a missing original driver from the manufacturer. Open the Device Manager with the key combination WINDOWS + Pause and click on “Device Manager” in the right bar.
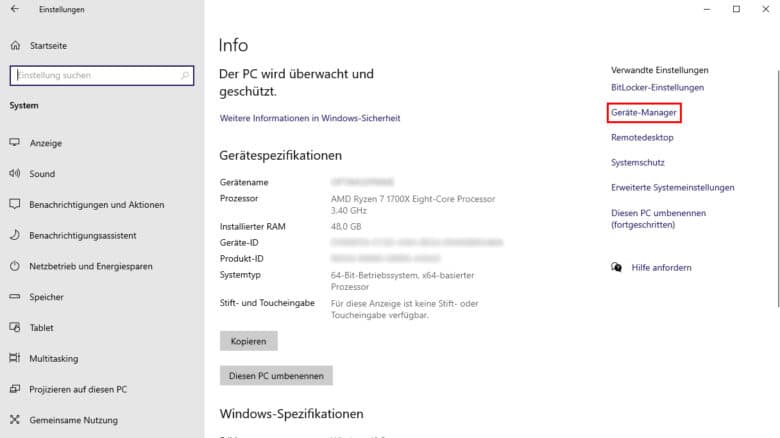
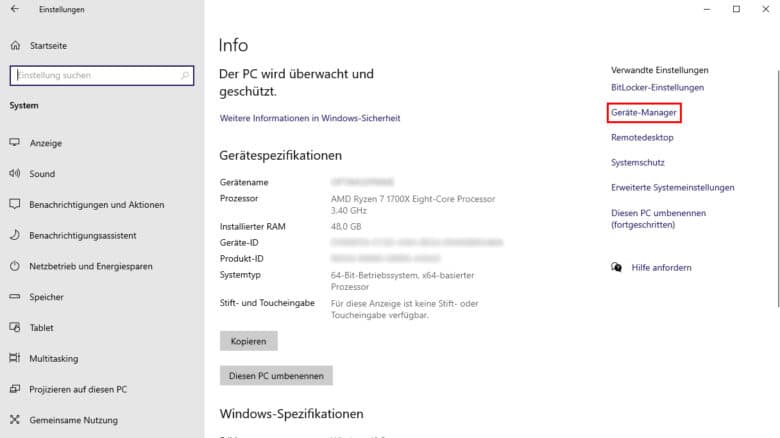
All your hardware is listed here, including your network adapters. Double click on it so that the list expands. Ideally, you will find the wired and WLAN adapter here, if available. Depending on which one you are connected to, double-click it.
Switch to the “Power Management” tab and activate “Device can wake up the computer from sleep”.
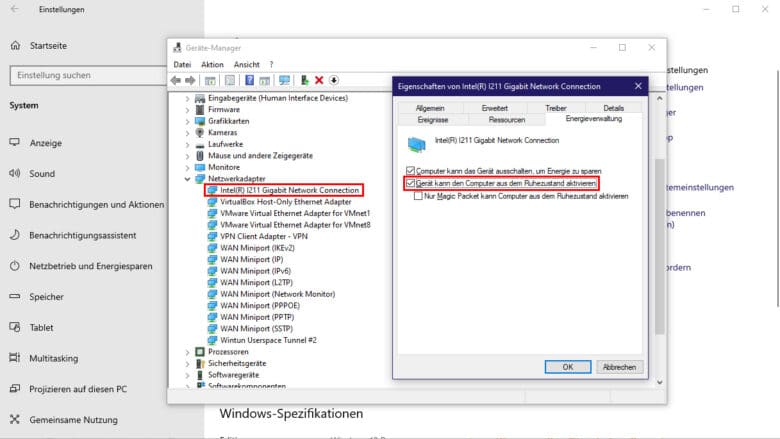
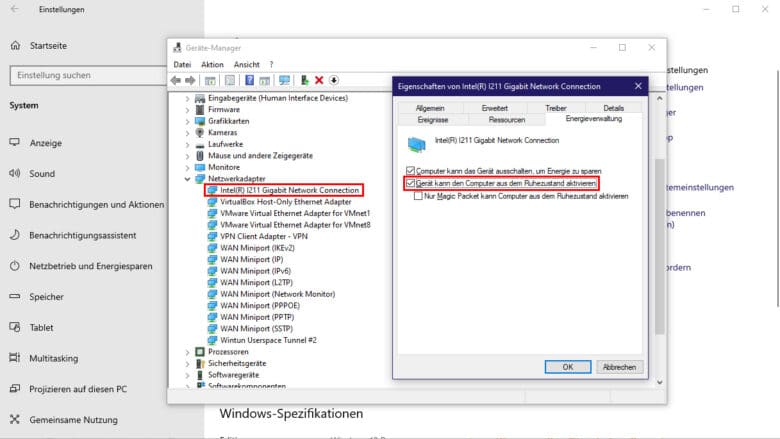
In addition, click on the “Energy-efficient Ethernet” property in the “Advanced” tab and deactivate it. Also deactivate various energy-saving functions, if they are available. Most of the time, these options prevent a WOL. Then confirm with OK.
Wake up the PC with another computer
With these settings, Wake up on LAN should already work properly. Now all that’s missing is an app with which you can wake up your PC from another computer, for example the test version of the SoftPerfect Network Scanner . Download the appropriate installer in the right column and install the software. Select your language and click on “Next”.
Click in the toolbar on the icon with the green plug-in card and the text “IP” (automatically detect the IP address range). Select the network adapter with which you are connected to the LAN or WLAN and click OK.


The search for computers in the network with the associated IP address and name begins with the “Start scan” button. You can also use the latter to easily identify the computer to be woken up. If a Windows security notice appears during the scan, confirm this with “Allow access”.
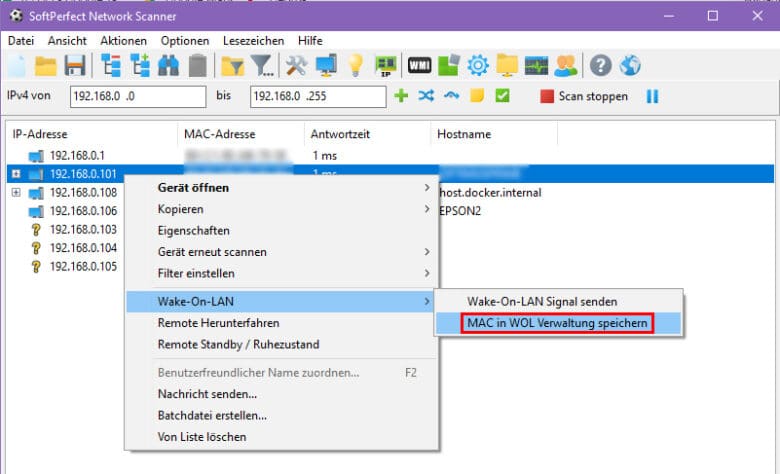
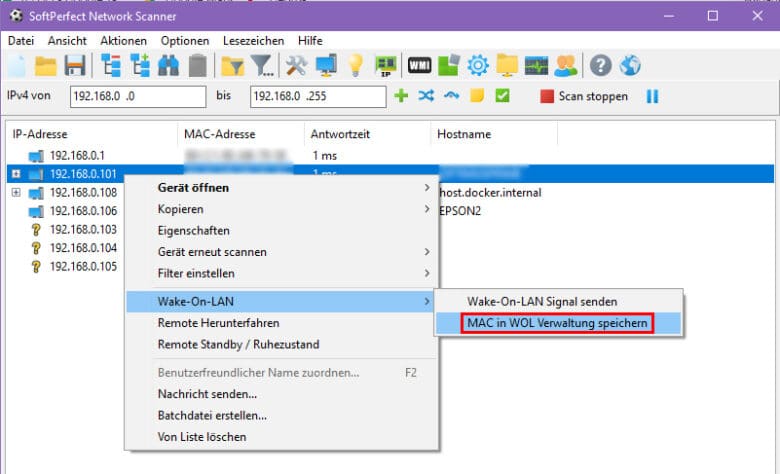
Just right click on the desired PC, point to “Wake-On-LAN” and select “Save MAC in WOL management”. Then switch to the Wake-on-LAN management via the lightbulb icon in the toolbar. Click here on the desired computer and on the wake-up button. The computer should now be woken up from standby mode via the network.
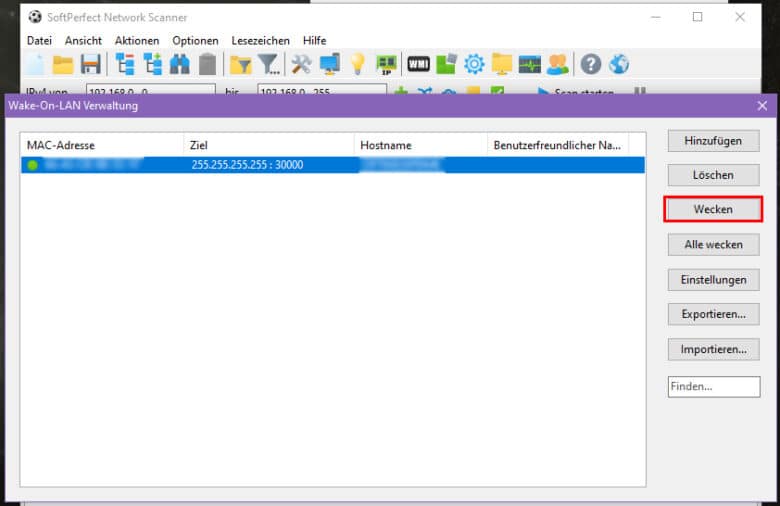
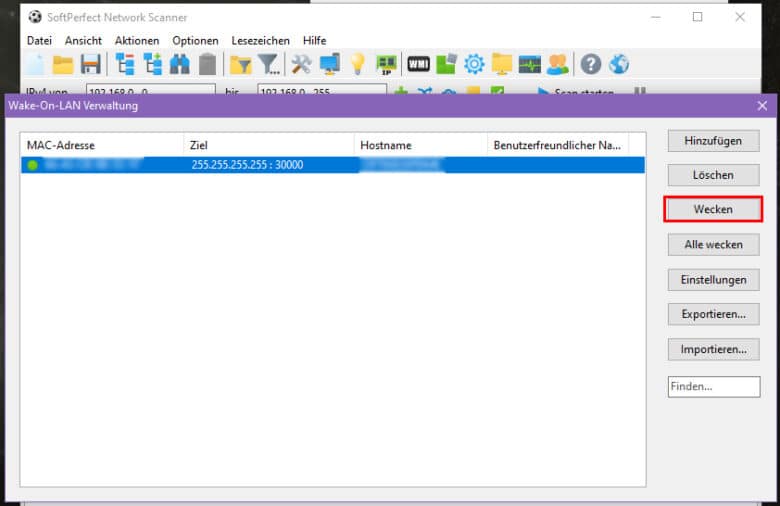
Wake up PC via smartphone
You can start your PC even more conveniently using your smartphone and the corresponding app. Download a “Wake on LAN” app from the Play Store or the App Store, for example from Checkmodapk Website . Open the app and tap the plus icon in the lower right corner. Swipe down to search for devices on the network. Your computer must be switched on.
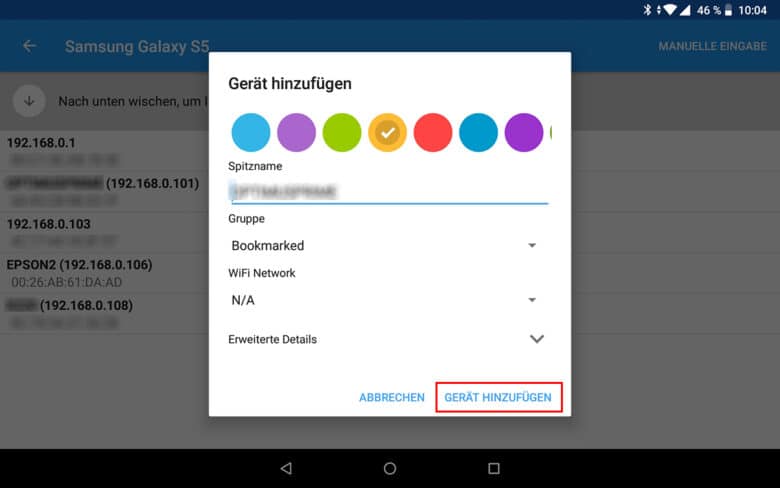
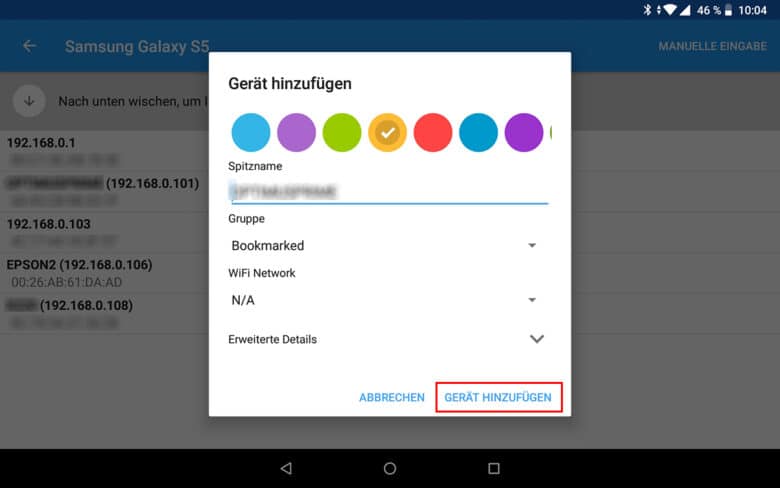
Then tap on the desired computer, possibly assign a name and a color and select “Add device”. Now you can simply tap on the device in the list in the app and it will be woken up.






