How to Change Text Color in Snapchat
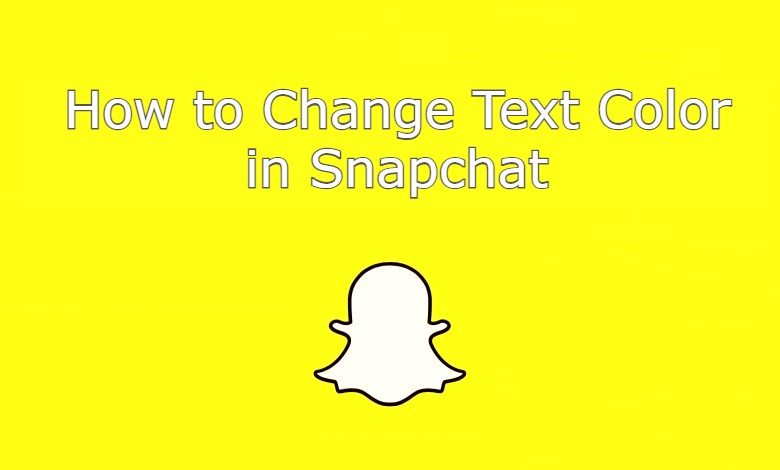
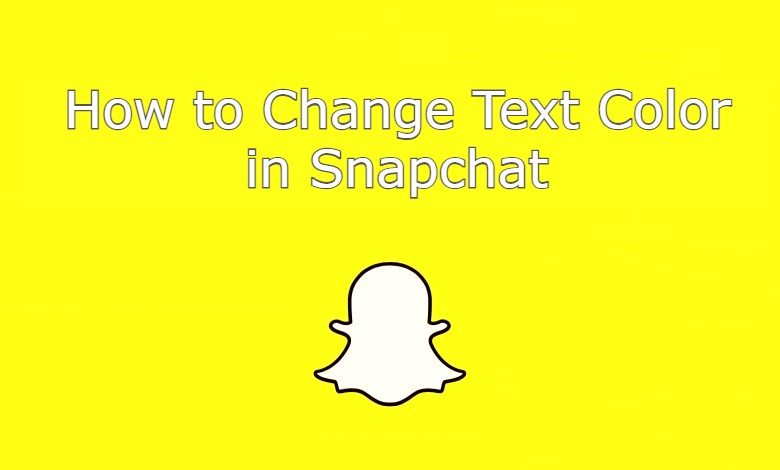
Do you want to learn how to change text color in Snapchat? There are several ways that you can do this. First of all, you have to understand that the icon might not be big enough for your eye to see the actual change that you want to do. So, here are some things that you can do in order to make it possible for you to change text color in Snapchat.
Table of Contents
top right button on the user interface
In this first step, you need to click the top right button on the user interface. This button is located on the top right corner of your screen. It is named “Settings.” After you have clicked the top right button, you will see a translucent window with some lines going across it. The two lines that you have to focus on are labeled as “text and chat,” and “chat.” If you look at these two lines, you will see that they have been changed to the larger text font and the larger chat font.
Secondly, you can change text color in Snapchat by pressing and holding your pinky against the top right corner of your screen. After that, you should see two small numbers beside the word “text.” The numbers are in lower case letters. The numbers indicate the alpha color of the element of your selection.
Thirdly, you can change text color in Snapchat by tapping and holding your middle finger on the top right corner of your screen. Your index finger will become the big black button. When you are holding your pinky and your middle finger together, you will get the sign of the equal sign. You can then use this sign to get the sign of the plus sign. Finally, you can use this combination to get the sign of the cross and the equals sign.
you can change text color in Snapchat
Fourthly, you can change text color in Snapchat by tapping and holding your index finger on the top right corner of your screen. Your middle finger will become the large red button. You should now see a text box popup. In that text box, you should insert some text. The texts that you insert here will be visible only when you tap or hold your fingers to their maximum size. These texts will be invisible when the screen is not touchable.
Fifthly, you can change text color in Snapchat by tapping and holding your middle finger on the top right corner of your screen. Your index finger will become the large red button again. You should now see a text box popup. In that text box, you should insert any Emojis that you want to insert. These Emojis can be capital or minor Emojis.
Sixthly, you can change text color in Snapchat by tapping and holding your index finger on the top right corner of your screen. Your middle finger will become the large red button once again. You should now see a text box popup. In this text box, you should insert any Emojis that you want to insert.
you do not have any Emojis to insert
Lastly, you can change text color in Snapchat by tapping and holding your middle finger on the top right corner of your screen. Your index finger will become the large red button once again. You should now see a text box popup. In this text box, you should insert any Emojis that you wish to insert. These Emojis can be capital or minor Emojis. If you have an iPhone and use Snapchat, then you can change text color in Snapchat by doing these simple steps.
First off, if you do not have any Emojis to insert, then just add text. Tap on the plus sign next to the word “text” and then add the Emojis that you wish to have. Hit the backspace key to erase the character that you are trying to add. Tap the buttons to add text and save the message. This will change the default Emojis that are displayed in your chat window.
Now if you have an iPhone, then you can change text color in Snapchat by going to settings and then tapping on add Emojis. The screen will show a scrolling list of Emojis that you can choose from. Choose the default Emojis that are displayed on your iPhone Emojis keyboard. This will replace the default Emojis that are on your standard keyboard.
Conclusion:
Finally, if you want to change text color in Snapchat for any other reason, then just tap on the top right corner of the Emojis box. From here you will be able to scroll up or down through your most recent messages. When you find the one that you want, touch in and release. The change will take place right then and there. If you need more help using the Emojis, then you can always contact the messaging app store for assistance.







